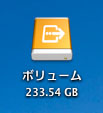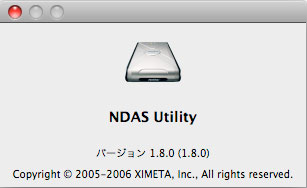MOVIECOWBOY内のハードディスクとMac、Windowsとのファイルの移動、ストリーミングを行うための接続方法をまとめる。
当方の環境での検討したもので、条件が異なると、動作も異なる可能性がある。
検討した環境は、以下の通り。
CPU:MacPro
OS:Mac OS X 10.5.2
OS:Windows XP Professional SP2(BootCampで使用)
MOVIECOWBOY内HDD500GBのパーティションは以下の通り。
新:270GB(FAT32)、200GB(HFS+)
旧:200MB(※)、460GB(NTFS)、32GB(FAT32)
※BootCampが作ったパーティション。Macからは見えない。Windowsからは保護されて消去など操作が出来ない。MOVIECOWBOYのメニューに現れるが操作できない。
■ USBメモリーを接続
本体うしろの端子に接続することで、USBメモリー内の動画ファイルを見ることが出来る。特に設定は必要ない。
本体電源を付けたままのUSBメモリーの取り外し方法が分からない。
USB接続の外付けハードディスクやディスクドライブを付けても、中のファイルを再生できるらしい。
■ WindowsとUSBケーブルで接続する
MOVIECOWBOY内のハードディスクのパーティションが、Windowsでドライブとして、ファイルの操作ができる。外付けハードディスク感覚。
USBクライアント端子(ミニBコネクタ)から付属のケーブルで接続する。
USBで接続しているときは、MOVIECOWBOYは操作できない。(プレイヤーとして再生できない。)
MOVIECOWBOY内のハードディスクのフォーマット、パーティション分けも、USBケーブルの接続で行う。
Windowsを起動したままでの、アンマウント方法が分からない。
■ MacとUSBケーブルで接続する
すべてのパーティションがマウントされる。普通のドライブと同じく、アイコンの操作でファイルの出し入れ、消去などが出来る。
NTFS形式のパーティションは書き込むことが出来ないが、読み込みはできる。
MOVIECOWBOYで読み込むことができないMacのフォーマット(HFS+)も、MOVIECOWBOYに内蔵されたハードディスクのパーティションにあれば、マウントされる。
Windowsと同じく、USBで接続しているときは、MOVIECOWBOYは操作できない。
■ MOVIECOWBOYクライアント、Macサーバーとして接続する
MOVIECOWBOY側からメイン画面の「NET」を選択することで、Mac内のファイルを再生できるようになる。
LANケーブルでMOVIECOWBOYとMacの間をつなぐ。ハブ、ルーター経由でも可。
MOVIECOWBOYは、SAMBA(Windowsファイル共有)、FTP、NFS、UPnPのでプロトコル(伝送方法)が利用できる。
Macでは、SAMBA(Windowsファイル共有)、FTP、NFSを使用できる。
最初に、SAMBAで検討を行ったが、うまく接続できなかった。
FTP方式での設定方法は、
・Mac側
設定→ファイル共有→ファイル共有で設定を行う。
ファイル共有にチェックを入れ、ファイル共有を利用できるようにする。
「オプション」ボタンを押し、FTPのボタンにチェックを入れる。
・MOVIECOWBOY側
リモコンの設定ボタンを押し、設定画面から「Protocol」を選択する。
「プロトコル選択」の項目で「FTP」を選択する。
「FTPアドレス」にMacに割り当てられているIPアドレスを入れる。
「ID」にMacで使用しているユーザー名を入れる。(漢字は入力できない。ホームに付いている名前)
「パスワード」にパスワードを入れる。(Macでログインするときや、ソフトをインストールするときに入れるパスワード)
「passive」、「ポート番号」はそのまま
MOVIECOWBOYの画面には、Macの指定したユーザーのホームディレクトリーが表示される。
日本語のファイル名は、化ける。
動画、音楽ファイルは、再生に失敗する。
画像ファイルは、再生することが出来る。
■ Macクライアント、MOVIECOWBOYサーバーとして接続する
MOVIECOWBOYのハードディスク内のファイルを、Macから操作する。
FTPプロトコルを利用する。
パーティションのフォーマット方式は関係ない。
MOVIECOWBOY内ハードディスクのパーティション1つを指定する。逆に言えば、MOVIECOWBOY内ハードディスクのパーティション1つにしか操作できない。
Macの「サーバ移動」では、サーバー側へのファイルの書き込みができないため、別のアプリケーションを用意する必要がある。私はCyberduckを使用した。
設定方法は、
・MOVIECOWBOYの設定
リモコンの設定ボタンを押し、設定画面から「FTP」を選択する。
「FTPサーバー機能」をOFFにする。
「サーバーの初期フォルダ」を選択する。(選んだパーティションがMacから見えることになる。)
「サーバーID」、「サーバーパスワード」を設定する。(あらかじめ、userとpwが設定されていたが、そのままだと接続できなかったため、適当なIDとパスワードに変更した。ただし、接続の成功に名前変更に影響したのかは不明。)
「FTPサーバー機能」をONにする。
・Cyberduckの設定
サーバー[(MOVIECOWBOYのIPアドレス)]
ユーザー名[(サーバーID)]
ファイルの転送[ブラウザの接続を使用]
接続に成功すると、パスワードを要求される。
MOVIECOWBOY内のハードディスクのファイルを操作できる。Mac側からのファイル移動やファイルの消去ができる。
転送したファイルのタイムスタンプが変更される。接続も少し不安定。
ファイルの転送速度は、遅い。200MBのファイルで、約5分。
転送速度が遅く、接続も不安定なので、MacからでもNTFS方式のパーティションに読み書きが出来るくらいしかメリットがない。
■ MOVIECOWBOYのHDDをNDASを利用してMacに接続する
NDASは、Ximeta社が開発したネット上にあるドライブをPC(Mac)にマウントできる機能のこと。
ドライバーのインストールが必要。
MOVIECOWBOYには、Windows用しか付属していないため、
ここからドライバーをダウンロードした。
ドライバーをインストールしてから、NDAS Utillityを起動する。
ネット上のドライブを認識させるには、NDAS IDとWrite Keyが必要。MOVIECOWBOY本体の裏側のシールに書かれている。文字がとても小さい。
登録が終わると、MOVIECOWBOYのHDDがリストに出てくるので、設定を行う。
設定後は、ネット上でMOVIECOWBOYに接続されるだけで、マウントされるようになる。
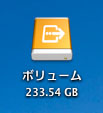
マウントされるパーティションは、USB接続時と同じ。
転送速度は、遅い。
Ximeta社には、正式版の1.8.1もアップされているが、なぜかうまくいかなかった。
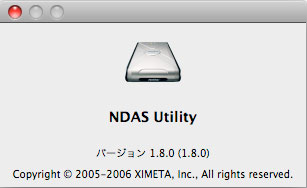
(旧パーティション割りでは、「このディスクは読み込めません」と出てマウントできなかった。)
■ MOVIECOWBOY内パーティション間のファイル移動
PCやMacを利用しないで、MOVIECOWBOYのみでHDD内のファイルの移動、コピーが可能か、検討した。
できなかった。
ファイルの消去は、MOVIECOWBOY単体で出来る。
 update 2008 4/29
update 2008 4/29